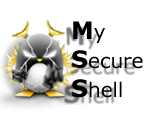 |
| Descriptif |
|
• Basique • Complet |
| Installation |
|
• Packages • Mac OS X • Scripts • Manuelle |
| Configuration |
|
• MSS Graphical Tool • Manuelle • Directives |
| Utilisation |
|
• Exemples • Clients compatibles |
| Téléchargements |
|
• Fichiers • Historique |
| Support |
|
• Faq • Forum |
| Extras |
|
• Sécurité • Personnalise • Traductions • Publicité |
Documentation de Configuration et d'Administration avec
l'interface graphique
2 - Présentation de l'outil Graphique
3 - Sftp-who
4 - Sftp-state
5 - Config
6 - Log
7 - Connexion Distante
8 - Paramètres
9 - A propos
10 - Configuration de MySecureShell
11 - Wizzard
12 - Expert
| Introduction |
Une fois installé, MySecureShell doit être configuré. Ici nous allons voir la configuration par l'outil graphique en Java. Pour faire fonctionner cet outil graphique, vous devez posséder et avoir installé Java au préalable. Téléchargez le sur le site de "Sun" Java. Nous vous conseillons le Java de "Sun" plutôt que le "Java Microsoft" si vous êtes sur une architecture de type "Microsoft Windows".
| Retour au sommaire |
| Présentation de l'outil Graphique |
Depuis la version 1.8 l'outil graphique, il n'est plus nécessaire de passer par l'utilisateur "root".
Il faut ajouter un utilisateur administrateur (via le tag IsAdmin) à MySecureShell puis lancer l'interface graphique via cet utilisateur.
Pour lancer l'outil graphique, il existe 2 solutions :
- La première est que votre système d'exploitation gère les extensions et appartenances. Dans ce cas-là, vous n'avez qu'à double cliquer sur le fichier "sftp-mss.jar" et l'outil graphique de MySecureShell se lancera.
- La seconde solution est de faire appel à un terminal pour lancer en ligne de commande le fichier java. Pour le lancer, vous devrez effectuer la commande suivante:
java -jar sftp-mss.jar
Maintenant l'outil graphique lancé, nous allons l'analyser. Il se compose de plusieurs onglets que voici :

Nous allons voir en détail chacun de ces éléments.
| Retour au sommaire |
| Sftp-who |
Cet onglet permet de savoir qui est connecté et de pouvoir déconnecter n'importe quel utilisateur.
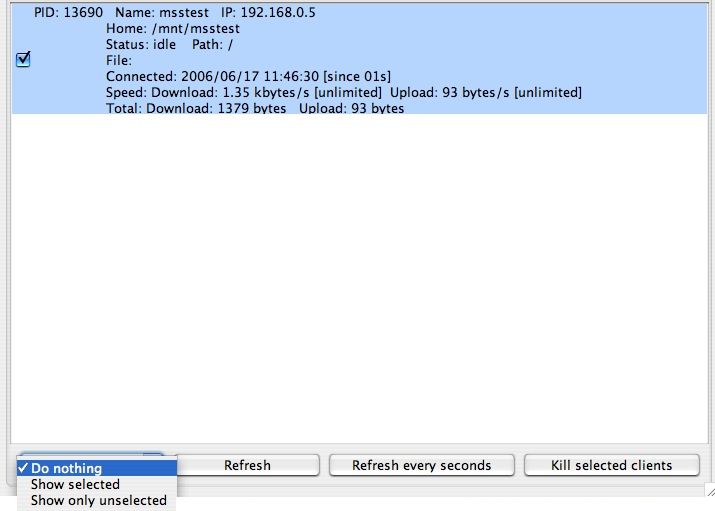
Lorsque des personnes sont connectées, nous pouvons voir absolument tout ce qu'elles font sur notre serveur. Lorsque plusieurs utilisateurs sont connectés, nous devons avoir la main mise sur les déconnexions. C'est pourquoi vous avez un petit menu déroulant.
Tout d'abord sélectionnez les utilisateurs sur lequels vous voulez inter-réagir à l'aide de la case à cocher. Ensuite, choisissez l'option qui vous convient :
- "Do nothing" : c'est le choix par défaut, qui n'a aucun effets sur vos cases cochées.
- "Show selected" : ceci affichera seulement les utilisateurs dont les cases auront étés cochées.
- "Show only unselected" : inversera la visualisation de la sélection. C'est à dire que nous ne verrons que les personnes n'ayant pas été cochées.
Nous avons ensuite plusieurs actions possibles en fonction de la sélection faite ci dessus :
Le bouton "Refresh" va vous permettre de rafraîchir la liste des personnes actuellement connectées sur le serveur.
Le bouton "Refresh every seconds" va avoir la même fonction que "Refresh", mais sera actualisée toutes les secondes.
Le bouton "Kill selected clients" va permettre de déconnecter un utilisateur une fois celui-ci sélectionné.
| Retour au sommaire |
| Sftp-state |
Sftp-State va permettre d'activer ou de désactiver le serveur SFTP et de vérifier son état.
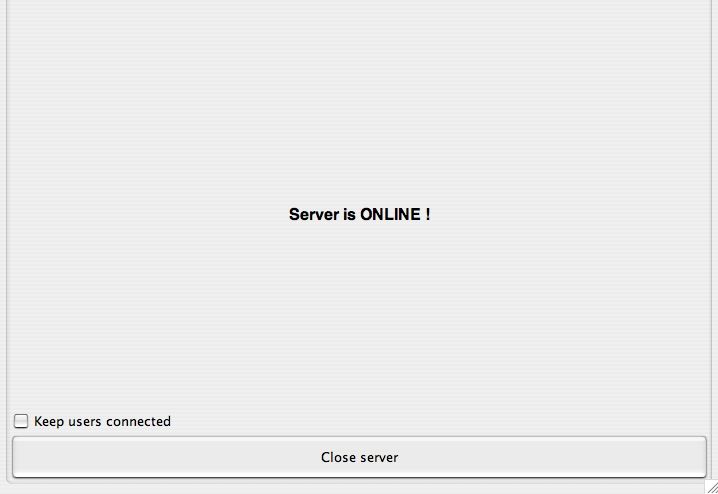
Vous pouvez constater que le serveur est activé puisqu'il est écrit "ONLINE !".
Si le serveur est désactivé, il y sera inscrit à la place "OFFLINE !".
Le bouton "Close server" va désactiver le serveur SFTP. Ce bouton n'apparaîtra que si le serveur est "ONLINE".
Le bouton "Open server" va activer le serveur SFTP. Ce bouton n'apparaîtra que si le serveur est "OFFLINE".
Et pour finir, la case à cocher "Keep users connected" gardera les utilisateurs actuellement connectés jusqu'à la fin de leur session si vous décidez de désactiver le serveur SFTP.
| Retour au sommaire |
| Config |
Cet onglet permet de faire la configuration du serveur. Il existe 2 sortes de configurations :
- La configuration en mode wizzard, spécialement faite pour les débutants ou les personnes ayant peu de connaissances.
- La configuration en mode expert. Cette chose là est faite pour les personnes voulant faire des réglages plus précis.
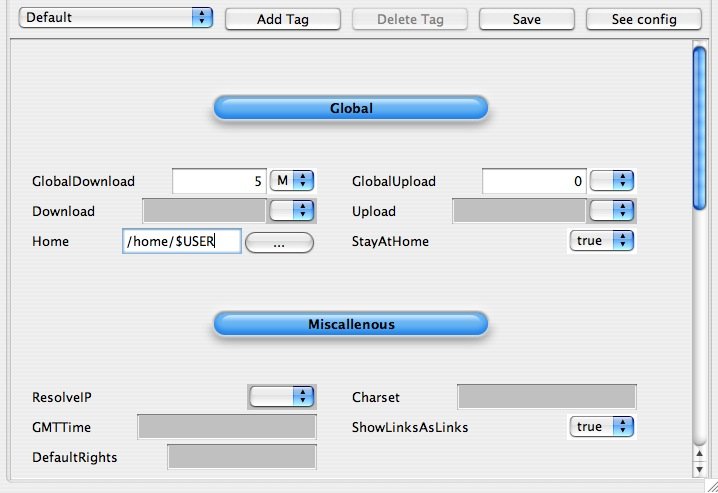
Nous allons voir plus bas ([#conf Chapitre 2]) comment réaliser une configuration.
| Retour au sommaire |
| Log |
Ici, vous pouvez voir tout ce qui se passe et s'est passé sur votre serveur. Ce sont les logs !
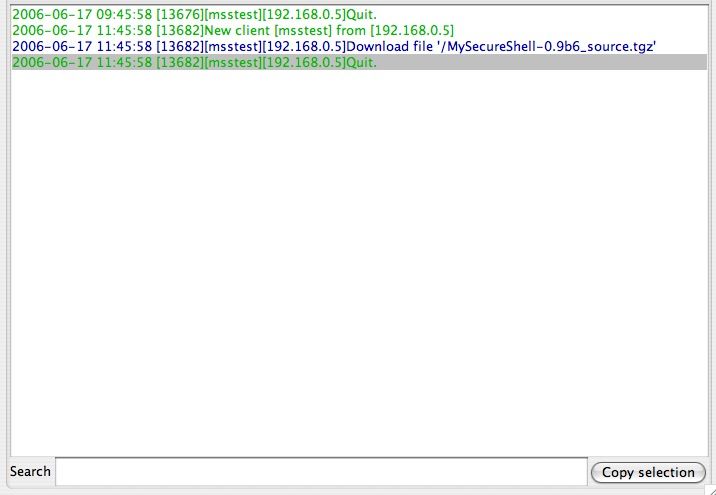
Plusieurs couleurs existent au niveau des logs qui permettent une meilleure visualisation des actions effectuées.
La partie contenant "Search" va vous permettre de chercher des données bien précises dans les logs (action équivalente à un "grep").
Vous allez par exemple en tapant "invite", avoir toutes les informations concernant l'utilisateur invite.
Suite à cela, vous pouvez exporter une sélection des logs ! En effets, sélectionnez les logs qui vous intéressent, puis cliquez sur le bouton "Copy selection". Il ne vous reste plus qu'à coller la sélection où vous le souhaitez.
| Retour au sommaire |
| Connexion Distante |
C'est avec cet onglet que vous allez pouvoir administrer à distance votre serveur MySecureShell.
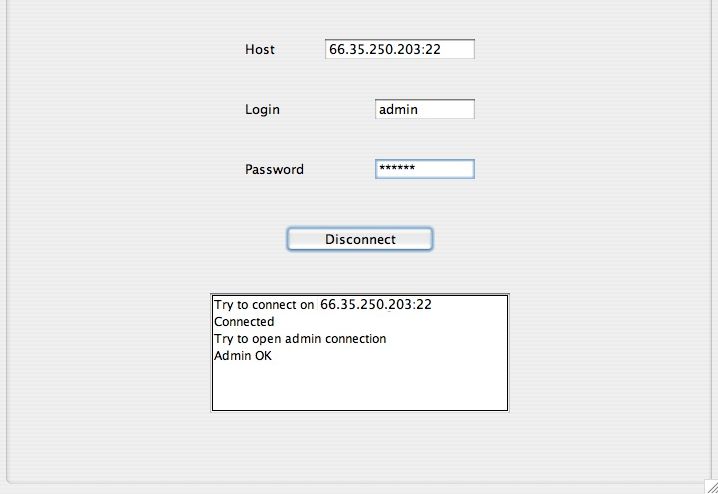
Avant de vous connecter à distance, soyez sûr d'avoir dans la configuration du serveur les droits d'administrer le serveur.
Vous devez avoir dans votre configuration la directive "IsAdmin" de valide pour l'utilisateur avec lequel vous allez vous connecter à distance.
Pour passer la directive "IsAdmin" à "True", il faut soit éditer le fichier de configuration à la main, soit se servir de l'interface graphique en Java en locale (sur l'ordinateur où est installé MySecureShell). Vous pourrez alors vous servir de l'onglet "Remote".
Pour se connecter à distance, c'est très simple. Il suffit de remplir ces champs:
- Host: Adresse IP ou nom d'hôte du serveur MySecureShell, suivit optionnellement du port (ex: :22 (par défaut)).
- Login: identifiant étant "Admin" (possédant la directive "IsAdmin").
- Password: le mot de passe de cet identifiant.
Cliquez ensuite sur le bouton "Connect". Lorsque vous êtes connecté, les champs Host, Login et Password deviennent grisés et le bouton "Connect" apparaît en tant que "Disconnect". Le bouton rouge dans l'onglet passera également au vert si l'opération est réussie.
Vous allez voir aussi un petit rectangle blanc dans lequel le statut de connexion apparaitra.
| Retour au sommaire |
| Paramètres |
Cet onglet permet la localisation de certains fichiers et le choix du langage de l'interface graphique.
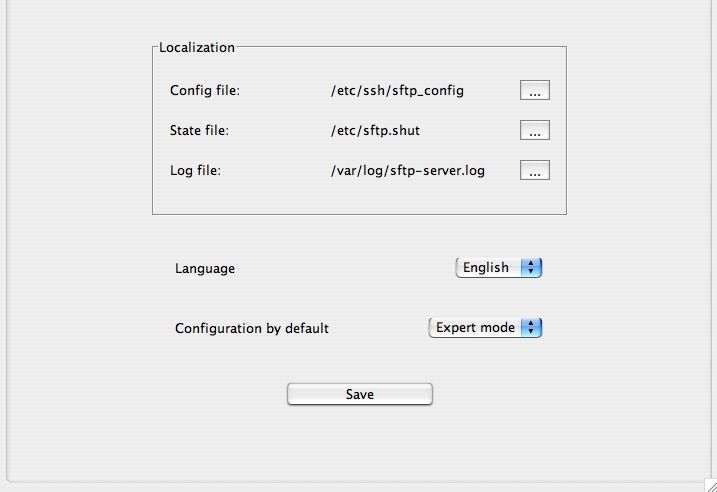
- Config File : permet de localiser le fichier de configuration.
- State File : ce fichier permet l'activation ou la désactivation du serveur.
- Log File: fichier contenant les logs du serveur.
- Language : choisissez ici la langue de l'interface graphique.
- Configuration by Default : passer la configuration en mode expert ou mode wizzard par défaut.
Cliquez enfin sur le bouton "Save" pour sauvegarder vos paramétres.
| Retour au sommaire |
| A propos |
Quelques informations et liens utiles pour MySecureShell.
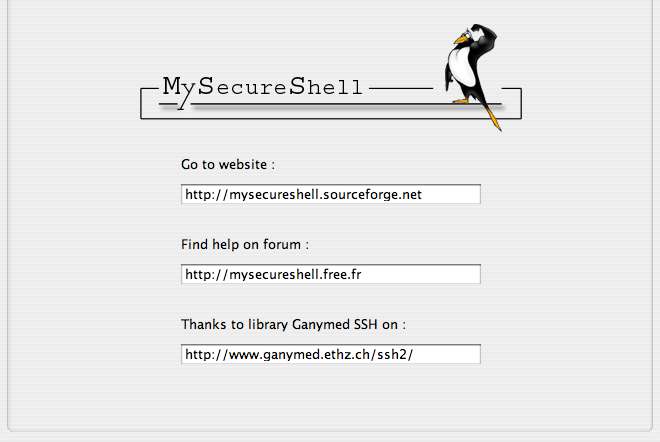
N'oubliez pas que le forum est le meilleur moyen de trouver la solution à son problème !
| Retour au sommaire |
| Configuration de MySecureShell |
La configuration de MySecureShell se fait dans l'onglet "Config". Nous allons voir ici les 2 modes possibles.
| Retour au sommaire |
| Wizzard |
Voici la partie de configuration simplifiée. C'est à dire que nous avons ici réduit les options possible à l'essentiel. Cela permet une configuration aisée avec un maximum de sécurité préconfigurée.
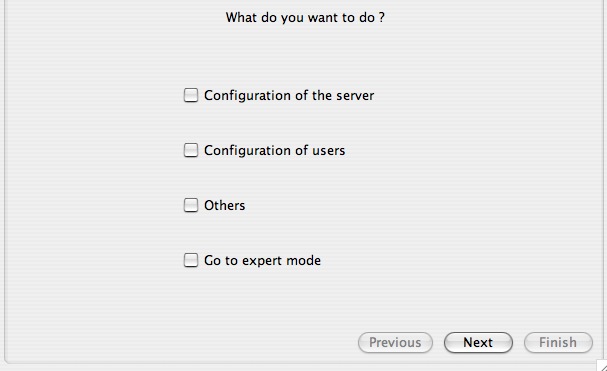
Dans ce menu vous pouvez sélectionner plusieurs choix afin que les solutions de paramétrages vous soient proposées. Cliquez ensuite sur "next" pour qu'elles s'affichent puis "Finish" lorsque vous avez terminer la configuration. Nous allons vois dans l'ordre les différents choix possibles.
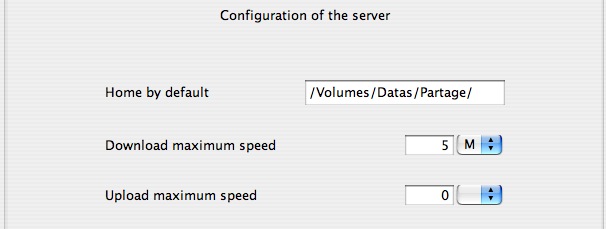
- Home by default : Ceci est le répertoire dans lequel les utilisateurs iront une fois connectés.
- Download maximum speed : C'est le débit maximum que le serveur peut fournir en débit descendant.
- Upload maximum speed : C'est le débit maximum que le serveur peut fournir en débit montant.
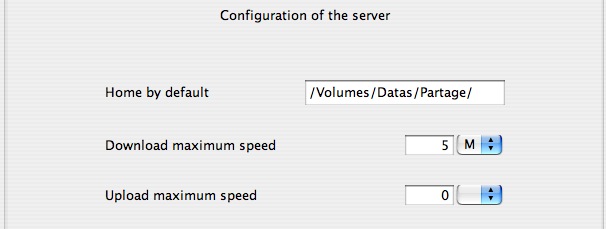
- List of users / existant groups : Vous pouvez sélectionner les utilisateurs avec lesquels vous souhaitez leur créer un compte pour MySecureShell.
- Create new user : Créer un utilisateur pour MySecureShell.
- Delete : Supprime le compte MySecureShell pour l'utilisateur.
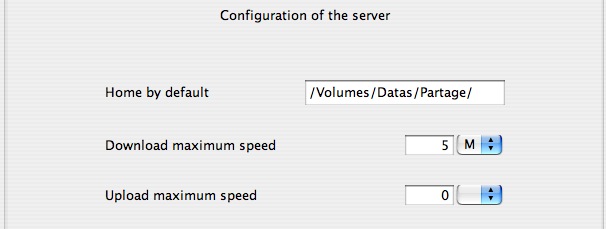
- Select the administrator : Selection de l'administrateur MySecureShell qui aura tous les droits d'administration pour MySecureShell.
- Hide files without rights : Vous pouvez automatiquement cacher les fichiers pour utilisateurs qui n'ont pas les droits sur certains fichiers.
- Maximum connection : C'est le nombre totale maximum de connexions simultanées.
- Maximum connection by user : Nombre de connexions maximums par utilisateur simultanées.
Le dernier choix qui est "Go to expert mode". Vous pouvez ici passez au mode expert. Vous aurez une question qui vous sera posée pour savoir si vous voulez être par défaut en mode expert ou non. Vous avez la possibilité de changer votre choix dans le mode "Parameters".
| Retour au sommaire |
| Expert |
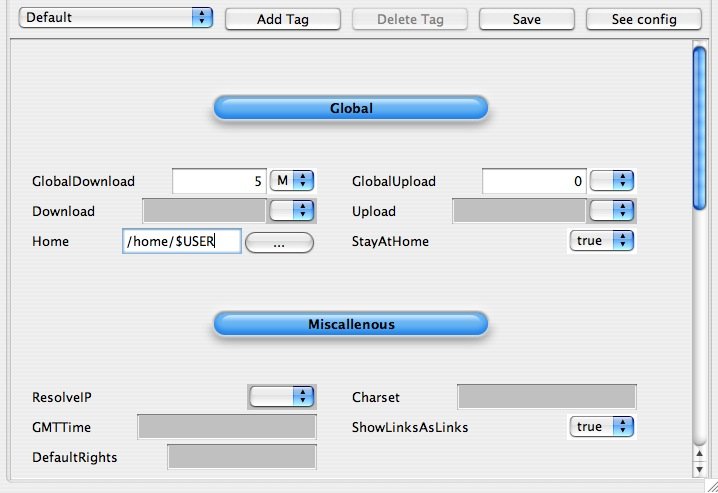
La configuration de MySecureShell se divise en 2 parties: les directives de premier et de second niveau.
Faites bien attention à ces distinctions !!!
Les directives de premier niveau permettent de définir un utilisateur, un groupe, etc...
Tandis que les directives de second niveau vont servir de restrictions pour les directives de premier niveau.
Il existe une directive de premier niveau INDISPENSABLE pour le bon fonctionnement de MySecureShell appelée "Default". Quand vous avez installé MySecureShell pour la première fois, c'est automatique. Ne la supprimez donc jamais car c'est elle qui régira les règles par défaut de votre serveur MySecureShell !
Pour ajouter une directive de premier niveau (Tag en anglais), il suffit de cliquer sur le bouton "Add Tag". Et pour supprimer "Delete Tag".
Les directives de second niveau apparaissent dans la zone centrale de la fenêtre. Elles correspondent par exemple à "Home", "Download", "Upload" etc...
Nous avons créer plusieurs catégories afin de mieux s'y repérer.
Nous allons créer une directive pour un utilisateur par exemple appelé "invite". Si vous souhaitez un compte système complet comprenant un "home" comme celui de votre système, alors vous devez le créer, sinon MySecureShell vous créera un compte de base sans "Home".
Si un compte système existe déjà pour le nom d'utilisateur que vous voulez entrer pour MySecureShell, alors il sera utiliser pour s'y connecter.
Cliquez sur "Add Tag", choisissez le type de directive de premier niveau (ici "User") puis entrez "invite" dans "Tag value".
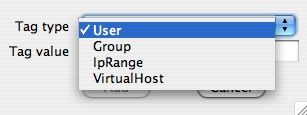
Cliquez ensuite sur "Add". La directive est alors créée. Lorsque vous vous positionnez sur cette nouvelle, il y aura comme ci-dessus des cases grisées. Les cases apparaissent ainsi lorsqu'une valeur dans la directive "Default" est déjà définie ou bien qu'aucune valeur ne l'est. Vous pouvez bien sûr les modifier.
Maintenant que vous savez tout ce qu'il vous faut pour faire une configuration, vous pouvez sauvegarder la vôtre en cliquant sur "Save". Vous pouvez la tester en vous connectant sur le serveur MySecureShell que vous venez de configurer. Si vous rencontrez des problèmes, regardez les "Logs", ils sont faits pour ça ;-).
Vous pouvez voir la configuration actuelle de votre serveur MySecureShell en cliquant sur le bouton "See config".

Nous vous conseillons de consulter les directives pour bien comprendre à quoi correspond chacune d'elles.
| Retour au sommaire |
