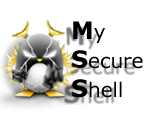 |
| Descriptif |
|
• Basique • Complet |
| Installation |
|
• Packages • Mac OS X • Scripts • Manuelle |
| Configuration |
|
• MSS Graphical Tool • Manuelle • Directives |
| Utilisation |
|
• Exemples • Clients compatibles |
| Téléchargements |
|
• Fichiers • Historique |
| Support |
|
• Faq • Forum |
| Extras |
|
• Sécurité • Personnalise • Traductions • Publicité |
Exemples et documentation sur les clients
que nous recommandons
2 - Utilisation sous Mac OS X
3 - Utilisation sous Linux
4 - Utilisation sous Windows
| Introduction |
MySecureShell peut être utilisé sous plusieurs plateformes, notamment Windows, Mac OS X et Linux. Vous pouvez donc accéder à un serveur MySecureShell à partir des principaux Systèmes d'exploitation existants. Nous allons voir ici comment se connecter à un serveur avec ces 3 OS en images. Les logiciels qui ont été sélectionnés ci-dessous ne sont pas uniques, il en existe d'autres pour que les connexions fonctionnent mais ceux-là ont été longuement testé, sont très fiables et gratuit.
| Retour au sommaire |
| Utilisation sous Mac OS X |
Sous Mac OS X, nous allons utiliser le logiciel client CyberDuck. Une fois installé, lancez le et cliquez sur nouvelle connexion.
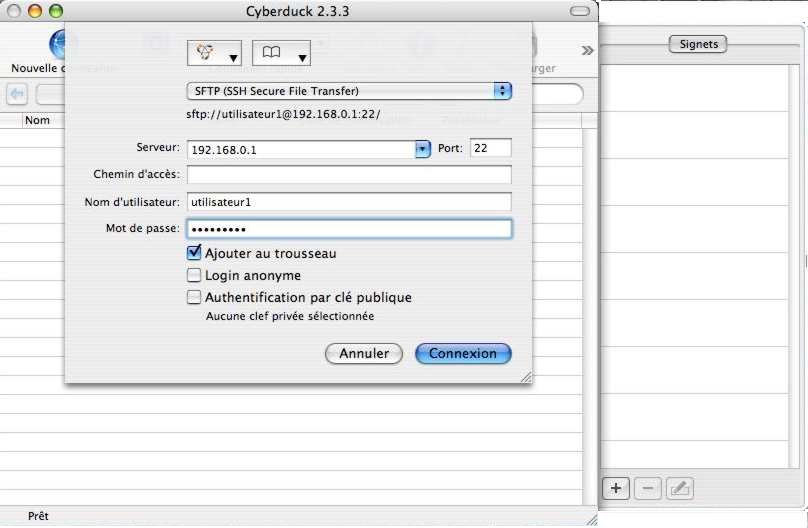
- Là vous devez sélectionner SFTP au lieu de FTP (changement du mode connexion).
- Dans la partie serveur, entrez l'adresse IP ou le nom d'hôte du serveur sftp.
- Remplacez le port 21 par le 22 si cela ne s'est pas fait automatiquement (celui utilisé par SSH par défaut).
- Le nom d'utilisateur doit être un utilisateur unix avec un "shell" MySecureShell (voir la documentation d'installation).
- Entrez votre mot de passe.
- Si vous cochez la case "ajouter au trousseau", cela enregistrera les paramètres du serveur distant pour qu'il enregistre la clef public SSH dans votre "Trousseau de clefs".
- Cliquez sur OK.
Vous voilà maintenant connecté :-)

Votre signet est maintenant créer. Vous pouvez en créer plusieurs à l'aide du "+" et même vous connecter en utilisant l'authentification par clefs si cela est permis. Il apparaît alors dans vos signets et vous n'aurez plus tard qu'à double cliquer dessus pour y lancer une connexion.
| Retour au sommaire |
| Utilisation sous Linux |
En interface graphique sous Linux, il existe gFTP.
Rappel: Si vous êtes sous Mandriva logez vous en "root" et faites "urpmi gftp", si vous êtes sous Debian "apt-get install gftp".

- Dans hôte entrez l'adresse IP ou le nom d'hôte du serveur.
- Remplacez le port 21 par le 22 si cela ne s'est pas fait automatiquement (celui utilisé par SSH par défaut).
- Le nom d'utilisateur doit être un utilisateur unix avec un "shell" MySecureShell (voir la documentation d'installation).
- Entrez votre mot de passe.
- Pour le type de connexion, remplacez FTP par SSH2.
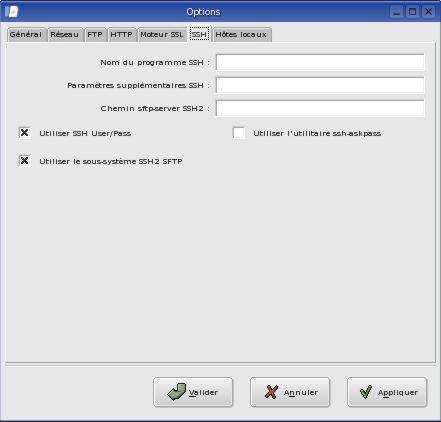
Maintenant il faut aller dans les options (FTP/Options).
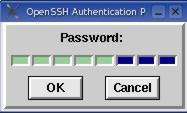
Cochez les cases "Utiliser SSH User/Pass" et "Utiliser le sous-système SSH2 SFTP" puis "Valider".
Une fois revenu sur la fenêtre principale, cliquez ensuite sur les 2 petits ordinateurs à gauche pour établir la connexion.

Il vous sera demandé d'entrer le mot de passe SSH pour votre session (identique à votre mot de passe de connexion), puis cliquez sur "OK".

Vous voici maintenant connecté. Vous pouvez ajouter ce site en signet en allant dans "Signet" et "Ajouter au signets".
| Retour au sommaire |
| Utilisation sous Windows |
En interface graphique sous Windows, il existe WinSCP.
Lorsque vous le lancez, vous obtenez ceci et avez des champs à remplir :
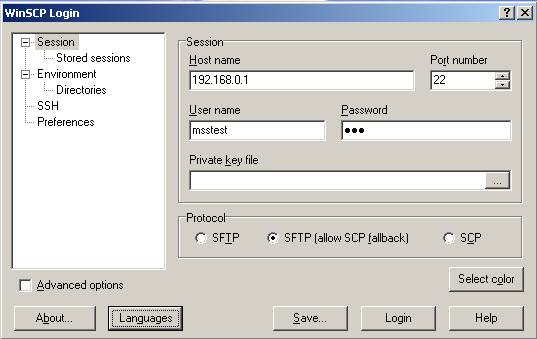
- Dans "Host name" entrez l'adresse IP ou le nom d'hôte du serveur.
- "User name" : le nom d'utilisateur doit être un utilisateur unix avec un "shell" MySecureShell (voir la documentation d'installation).
- Entrez votre mot de passe dans "Password".
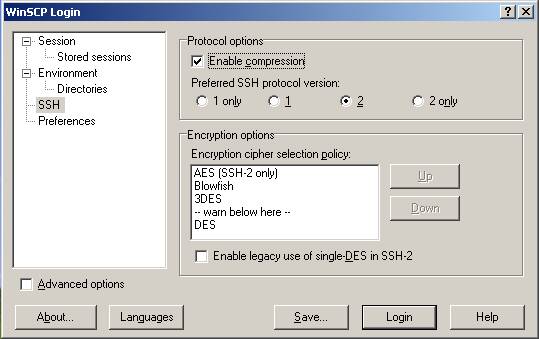
Ceci n'est pas obligatoire mais vous pouvez améliorer les temps de téléchargement par ce procédé. Cliquez sur l'onglet à gauche "SSH" puis sur "Enable compression".
Cliquez ensuite sur "Login" pour obtenir la connexion. Si c'est la première fois que vous vous connectez, un échange de clef sera nécessaire, vous n'aurez alors qu'a répondre "Yes" à la question demandée.
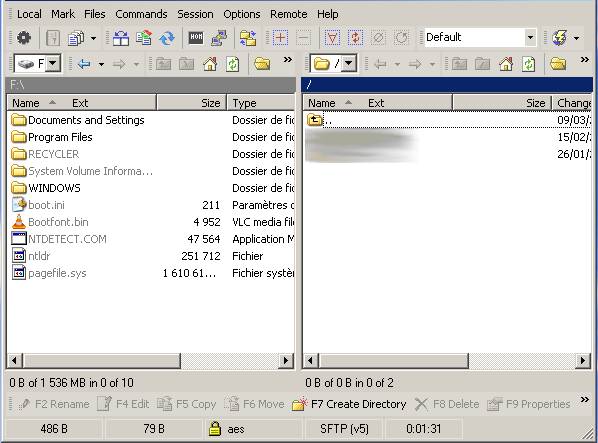
| Retour au sommaire |
