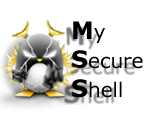 |
| Descriptions |
|
• Basic • Full |
| Installation |
|
• Packages • Mac OS X • Automated Script • Manual |
| Configuration |
|
• MSS Graphical Tool • Manual • Tags |
| Use |
|
• Samples • Clients |
| Download |
|
• Files • History |
| Support |
|
• Faq • Forum |
| Extras |
|
• Security • Personalize • Translations • Pubs |
Examples and documentation on clients
that we recommend
2 - Using Mac OS X
3 - Using Linux
4 - Using Windows
| Introduction |
MySecureShell can be used as multiple platforms, including Windows, Mac OS X and Linux. You can access to a server MySecureShell from major operating systems existing. We will see how to connect to a server with these 3 OS images. The software has been selected here are not unique, there are other connections that work but these have been extensively tested, are very reliable and free.
| Return to the synopsis |
| Using Mac OS X |
Mac OS X, we will use the client software CyberDuck. Once installed, launch it and click on new connection.
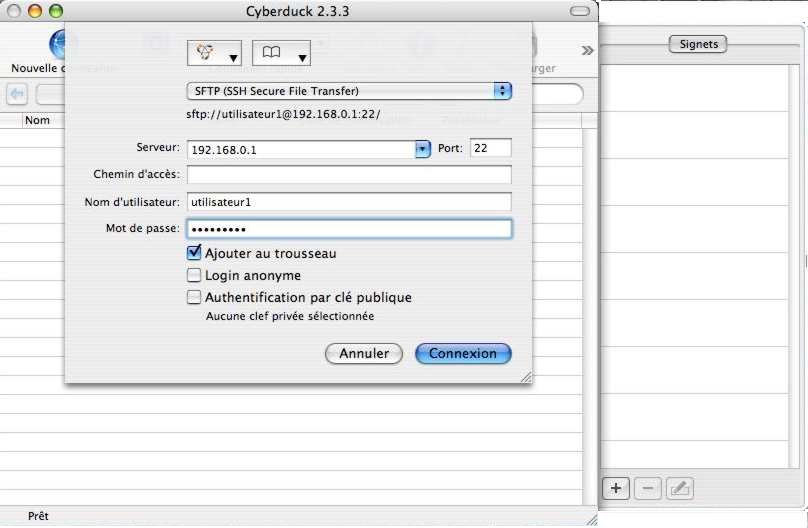
- Here you must select SFTP instead of FTP (change mode connection).
- In the server part, enter IP address or hostname of the server sftp.
- Replace the port 21 with the 22 if this does not happen automatically (the one used by SSH by default).
- The username must be a unix user with a "shell" MySecureShell (see the installation documentation).
- Enter your password.
- If you check add to "key ring ", it will record the settings of the remote server to save the public SSH key in your "key ring".
- Click OK.
You are now connected :-)

Your bookmark is now set. You can create more using the "+" and even connect using the authentication key if permitted. It appears in your bookmarks and you'll later to double click on it to initiate a connection.
| Return to the synopsis |
| Using Linux |
In GUI under Linux, there gFTP.
Reminder: If you're running Mandriva login as "root" and do "urpmi gftp", if you're running Debian "apt-get install gftp".

- In host enter IP address or hostname of the server.
- Replace the port 21 with the 22 if this does not happen automatically (the one used by SSH by default).
- The username must be a unix user with a "shell" MySecureShell (see the installation documentation).
- Enter your password.
- For type of connection, replace FTP by SSH2.
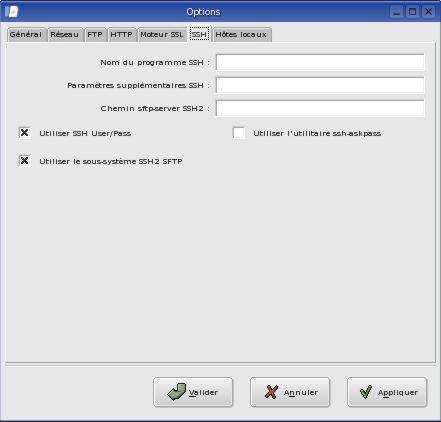
Now we must go in the options (FTP/Options).
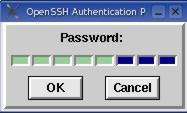
Check "Use SSH User / Pass" and "Use SSH2 subsystem SFTP" then "OK".
Once back on the main window, then click the 2 small computers left to connect.

You will be asked to enter the password for your SSH session (the same as your password for connection), then click "OK".

You are now connected. You can add this site bookmarked by going to "Bookmark" and "Add to bookmarks".
| Return to the synopsis |
| Using Windows |
In GUI under Windows, there WinSCP.
When you run, you get this and have fields to fill:
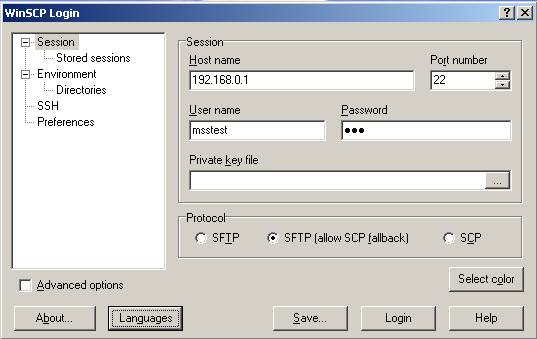
- In "Host name" enter IP address or hostname of the server.
- "User name" : username must be a unix user with a "shell" MySecureShell (see the installation documentation).
- Enter your password in "Password".
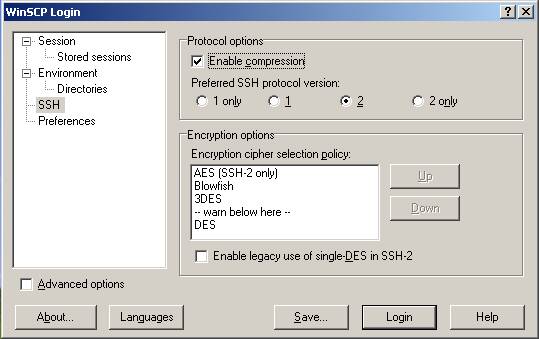
This is not mandatory but you can improve download times by this process. Click the left tab "SSH" then "Enable compression".
Then click "Login" to get the connection. If this is the first time you connect, a key exchange is required, then you will simply answer "Yes" to the question asked.
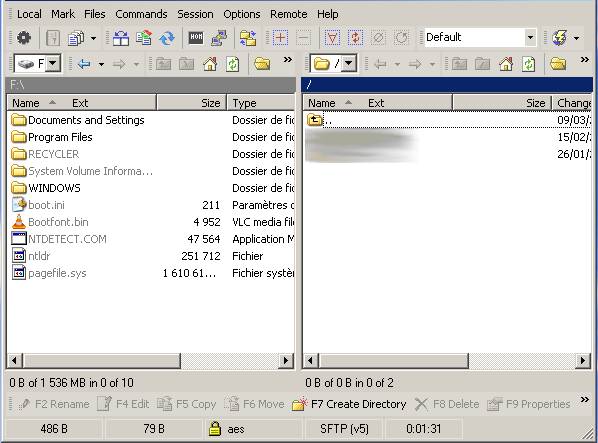
| Return to the synopsis |
